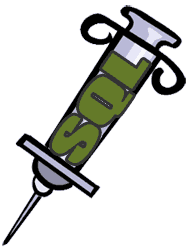I’ve had an ongoing problem where some users, when clicking the Edit Page button on a SharePoint 2010 wiki page, get the following error:
Sys.WebForms.PageRequestManagerServerException: An unexpected error has occurred
I found a couple blog posts about this suggesting a permissions issue (which made sense, as users in other groups could successfully edit pages):
- SP2010/Wiki Pages: “Sys.WebForms.PageRequestManagerServerErrorException: An unexpected error occured.” when editing a page
- Sys.WebForms.PageRequestManagerServerException error when editing pages
Both sites suggested that an Access Denied message should appear in the ULS logs. However, no such message appeared in relation to my errors.
ULS entry:
System.NullReferenceException: Object reference not set to an instance of an object.
at Microsoft.SharePoint.Publishing.WebControls.MediaWebPart.get_WebPartAdderId()
at Microsoft.SharePoint.Publishing.WebControls.InsertMediaRibbonButton.RegisterRequiredScripts()
at Microsoft.SharePoint.Publishing.WebControls.InsertMediaRibbonButton.OnPreRender(EventArgs e)
at System.Web.UI.Control.PreRenderRecursiveInternal()
at System.Web.UI.Control.PreRenderRecursiveInternal()
at System.Web.UI.Control.PreRenderRecursiveInternal()
at System.Web.UI.Control.PreRenderRecursiveInternal()
at System.Web.UI.Control.PreRenderRecursiveInternal()
at System.Web.UI.Control.PreRenderRecursiveInternal()
at System.Web.UI.Page.ProcessRequestMain(Boolean includeStagesBeforeAsyncPoint... 1317dffd-b607-4f1c-9145-b4adc1d364ba
The MediaWebPart. SharePoint 2010 added a video/audio insertion feature on the ribbon, and the error occurred when trying to add the button.
It turns out, the permissions to the Web Part Gallery had been customized (i.e. broken inheritance from the parent site collection), and some groups who had permission to edit wiki pages did not have read permission for the Web Part Gallery (and, consequently, the MediaWebPart). Adding Restricted Read access for the group in question (to either the MediaWebPart or to the Web Part Gallery) solved this problem.
I don’t imagine this will be a common problem for other people, but I thought it worth mentioning.
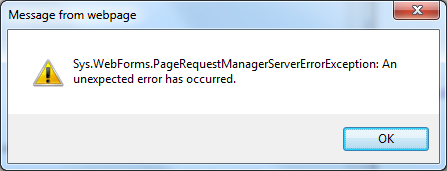
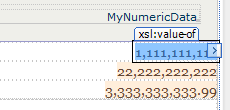
 One of the great things about WordPress is the one-click upgrade procedure. It’s particularly convenient, because WordPress has frequent upgrades and security updates. Without an easy way of upgrading, many users would complain of upgrade fatigue, or would continue running older versions with security flaws.
One of the great things about WordPress is the one-click upgrade procedure. It’s particularly convenient, because WordPress has frequent upgrades and security updates. Without an easy way of upgrading, many users would complain of upgrade fatigue, or would continue running older versions with security flaws.