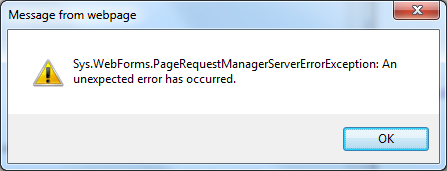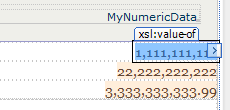The alt attribute of an image element is a required HTML attribute (see the IMG element). If it is not present, screen-reader software will typically read the src attribute instead. Text-based user agents such as Lynx, or browsers that allow users to disable images, will also typically use the src attribute in the absence of the alt attribute.
I had always heard that, unless the image conveys important information (e.g. a graphic of text used as navigation, or a chart or graph) that the alt text should be left blank:
<img src="myimage.png" alt="" />
A screen-reader passes such an image over without saying anything. This makes sense to me. When I’ve closed my eyes and tried navigating the web using a screen-reader like JAWS, anything non-essential was a distraction and just got in my way. Knowing that a page contained an image of, say, a corporate headquarters in no way helped me understand the page content.
However, a colleague of mine suggested that the alt text should describe, briefly, the image. He offered a compelling use case: you are browsing on your mobile device with images disabled, due to bandwidth. How would you know if there was an image that you did want to view if no description was provided? This is a case where the alt text can provide a better user experience for users without vision impairments. But does it make the experience worse for users with vision impairments using assistive technology?
(A case could be made that vision-impaired users should also know there is an image on the page for orientation purposes: “The link to the annual report is underneath the photo of the corporate headquarters.” However, what may appear above or below on screen may not make sense when page content is read linearly.)
I looked to the WCAG 2.0 section on text alternatives, which states that images used for decoration or formatting should be implemented in such a way that they “can be ignored by assistive technology.” That’s a good case for using an empty alt attribute. If the image is sensory (WCAG 2.0 has been criticized for being vague–obviously anything visual is sensory), then the item should “at least provide descriptive identification of the non-text content.”
What about that photo of the corporate headquarters then? It’s decorative, but not in the same way as a fleuron or a border. It may not be an inspiring image, but maybe it should have associated alt text.
I decided to check 4 sites that I thought might demonstrate best-practice, but found little consistency across these examples:
- The National Federation for the Blind – they use rather extensive alt text for the main image on their homepage: “Graphic consisting of two photos. On left is a group of children with white canes on a hayride. Right is a close-up of a finger reading Braille.” However, they fail to use the alt attribute for their menu divider graphic, which is clearly a decorative element.
- Freedom Scientific’s JAWS Screen Reading Software – the alt text “A student uses JAWS to do work on a desktop computer” accompanies a photo of a man at a computer. Decorative images (menu dividers, stars) use an empty string for the alt text.
- WAIM – Web Accessibility in Mind – they avoid the issue on their services page by inserting the pictures as CSS background images. These would not appear at all to a screen reader, to a text-based browser, or to a user agent with images disabled. This would be functionally equivalent to using empty alt text.
- The Social Security Administration’s Disabilities Benefits – this page gets it completely wrong, including alt text for images that do not even appear visible to users with normal vision (e.g. a tracking image with the alt text “DCSIMG” and a spacer image with the alt text “blank space”).
MIT’s general web-accessibility guidelines offer some additional guidance:
ALT tags are often misused, mostly people overuse them. It’s better to leave the ALT tag blank (ALT=””) then to enter a text description that’s not useful or is redundant. For example an image with a caption below it does not need alt text that matches the caption, leave the alt text blank to avoid redundancy.
The University of Michigan’s Accessibility Quick Guide suggests using empty alt text for non-informative images.
Unfortunately, we’re still left with a rather vague recommendation: use a description when useful or informative. How do we decide when a description is useful or informative? My gut feeling is to agree with MIT: it should be left blank in most cases (such as with the hypothetical photograph of a corporate headquarters), but I think no great harm is done if a brief description is included.
) was really just to emphasize that human beings have 2 distinct ways of thinking: Head (slow) and Gut (fast). Computer programming requires some of both, but the same Gut-thinking that can provide useful insights can sometimes also lead us astray.