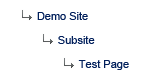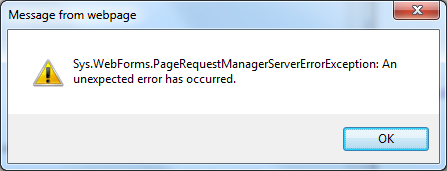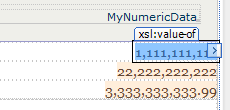I recently needed to move a SharePoint site from one site collection to another. Fortunately, this is very easy to do using the stsadm tool (located in the bin directory of the 14 hive).
Following the instructions at Using Stsadm.exe to Migrate Site Data (a SharePoint 2007 document, but still applicable to SharePoint 2010), I used the stsadm export command from the 14 hive with the following parameters:
bin\stsadm.exe -o export -includeusersecurity -versions 4 -url 'https://mysite.url/oldcollection/myweb' -filename myweb.cmp
However, that returned the following error message:
Syntax error in argument: url
If you drop the quotation marks around the URL, it works:
bin\stsadm.exe -o export -includeusersecurity -versions 4 -url https://mysite.url/oldcollection/myweb -filename myweb.cmp
(I find that really unbelievable. Text parameters almost always appear as quoted values. Even if it doesn’t need the quotes, you’d still expect it to accept the quotes!)
The instructions for the export command mention cabsize but don’t indicate the default:
-cabsize <integer>
Specifies the maximum size of the .cmp file in megabytes. The range is from 1 to 1024 MB. If the export data exceeds the maximum specified, the data is split into multiple files."
For the site I was working with, the export command saved the site as 4 files, each around 25 megabytes. I decided I would prefer a single .cmp file (and the site I was exporting did not exceed 1024Mb) so I increased the cabsize to the maximum:
bin\stsadm.exe -o export -cabsize 1024 -includeusersecurity -versions 4 -url 'https://mysite.url/oldcollection/myweb' -filename myweb.cmp
To import the site into the new site collection, run the import command:
bin\stsadm.exe -o import -url https://mysite/newcollection/myweb/ -filename myweb.cmp
Once you’ve moved the site–and checked the new location to make sure everything worked–don’t forget to delete the old site and the .cmp file.