By default, all users in the same Exchange Online environment can view each other’s free/busy time. Using the Organization–Sharing settings you can share more information, but not less.
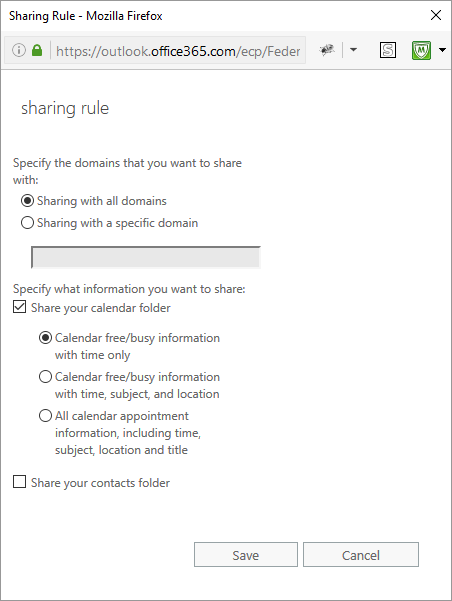
Individuals can adjust their own free/busy time sharing in Outlook or Outlook Web App (OWA). But what if you have less-privileged users who should not be able to view another user’s free/busy time, for example, temporary employees or contract workers? Can they be restricted from viewing calendar information for other users?
It can be done, but it’s not simple.
My 3-part approach, summarized:
- Change each user’s sharing settings for the Default user to None via PowerShell
- Create a mail-enabled universal security group containing all privileged users. (Fortunately, this group already existed within my organization.)
- Change each user’s sharing settings for the security group created above to AvailabilityOnly via PowerShell (to allow just Free/Busy visibility)
I found Add Calendar Permissions in Office 365 via Powershell, which was a tremendous help in discovering the format of the calendar folder. For example, to adjust the Default user’s access to chris@example.com’s calendar to None, use the following PowerShell command:
Set-MailboxFolderPermission -Identity chris@example.com:\calendar -user Default -AccessRights None
Then I tried to add permissions for the security group:
$mycal = 'chris@example.com:\calendar'
Set-MailboxFolderPermission -Identity $mycal -User privileged-users-security-group@example.com -AccessRights AvailabilityOnly
Error:
There is no existing permission entry found for user: privileged-users-security-group.
+ CategoryInfo : NotSpecified: (:) [Set-MailboxFolderPermission], UserNotFoundInPermissionEntryException
+ FullyQualifiedErrorId : [Server=BLUPR0101MB1603,RequestId=d057882d-5663-417d-a614-ce73e5ab0565,TimeStamp=3/15/20
16 3:41:20 PM] [FailureCategory=Cmdlet-UserNotFoundInPermissionEntryException] B65CA2A0,Microsoft.Exchange.Managem
ent.StoreTasks.SetMailboxFolderPermission
+ PSComputerName : ps.outlook.com
Thanks to Setup secretary permissions to manage Calendar in Office 365, I discovered that the above error occurred because the security group had no current settings for the specified calendar. In that case, the Add-MailboxFolderPermission is the appropriate command:
Add-MailboxFolderPermission -Identity $mycal -User privileged-users-security-group@example.com -AccessRights AvailabilityOnly
Before running this across all of our users, I wanted to find out which users had customized their free/busy sharing settings. If they had customized them, I wanted to preserve their settings. For example, I decided to get the Default user sharing settings for the sales department users’ calendars:
$DeptMailboxes = Get-Mailbox -Filter {CustomAttribute2 -eq 'sales'}
ForEach ($Mailbox In $DeptMailboxes) { $Calendar = $Mailbox.UserPrincipalName + ":\calendar"; Get-MailboxFolderPermission -Identity $Calendar -User Default}
Unfortunately, the above did not return all of the properties needed to identify the calendars in question:
Calendar Default {AvailabilityOnly}
Calendar Default {LimitedDetails}
Calendar Default {AvailabilityOnly}
Calendar Default {AvailabilityOnly}
I specified a list of properties that was more useful:
ForEach ($Mailbox In $DeptMailboxes) { $Calendar = $Mailbox.UserPrincipalName + ":\calendar"; Get-MailboxFolderPermission -Identity $Calendar -User Default | Select Identity,FolderName,User,AccessRights }
Fortunately, only a handful of the users in my organization had customized their sharing settings, so I simply noted their settings and re-applied them after running these settings across all users in the organization:
$AllMailboxes = Get-Mailbox
ForEach ($Mailbox In $AllMailboxes) { $Calendar = $Mailbox.UserPrincipalName + ":\calendar"; Set-MailboxFolderPermission -Identity $Calendar -User Default -AccessRights None; Add-MailboxFolderPermission -Identity $Calendar -User privileged-users-security-group@example.com -AccessRights AvailabilityOnly }
This achieved the desired free/busy time segmentation. However, there’s one snag: what happens when new users are added? They will have the default sharing settings. That means that every time a new user is added, these steps will need to be run for that new user. I created the following PowerShell script — I can pipe the results of Get-Mailbox to this script to apply the customizations described above:
param(
[Parameter(
Position=0,
Mandatory=$true,
ValueFromPipeline=$true,
ValueFromPipelineByPropertyName=$true)
]
[Object[]]$Mailbox
)
Process {
$Calendar = $Mailbox.UserPrincipalName + ":\calendar"
Set-MailboxFolderPermission -Identity $Calendar -User Default -AccessRights None
Add-MailboxFolderPermission -Identity $Calendar -User 'privileged-users-security-group@example.com' -AccessRights AvailabilityOnly
}To run the script (assuming it is named Set-CustomFreeBusySharing.ps1):
Get-Mailbox -Identity bob@example.com | ./Set-CustomFreeBusySharing.ps1
Fully integrating that into my account creation process is a job for another day.
One other thing to note: users can still choose to modify their free/busy sharing with the Default user, in case they do want/need to share their availability with all users in the organization.
Other sites that had useful information while I researched this issue:
- Sharing policies: Create a sharing policy in Exchange Online
- How to set sharing to None for the Default user: Calendar default shared with People in my organisation
- Setting free/busy permissions via PowerShell: How to set Free/Busy permissions in Exchange Management Shell in Office 365 dedicated